
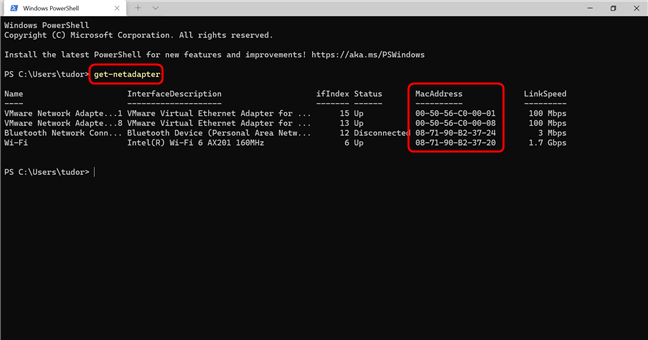
CHANGE MAC ADDRESS WINDOWS 7 POWERSHELL HOW TO
How to Create Local User Account using PowerShell in Windows 10 However, it only takes about 10 seconds to do this using PowerShell or the command prompt. But how difficult it is to create them through the Windows menus and submenus! More than a dozen clicks. For these accounts, it is not necessary to provide an email address, since all the data remains locally, on the computer. They can be attached to an email address (Outlook, Live, Hotmail, or other) that integrates online services such as synchronization of data on OneDrive, or simple local accounts.
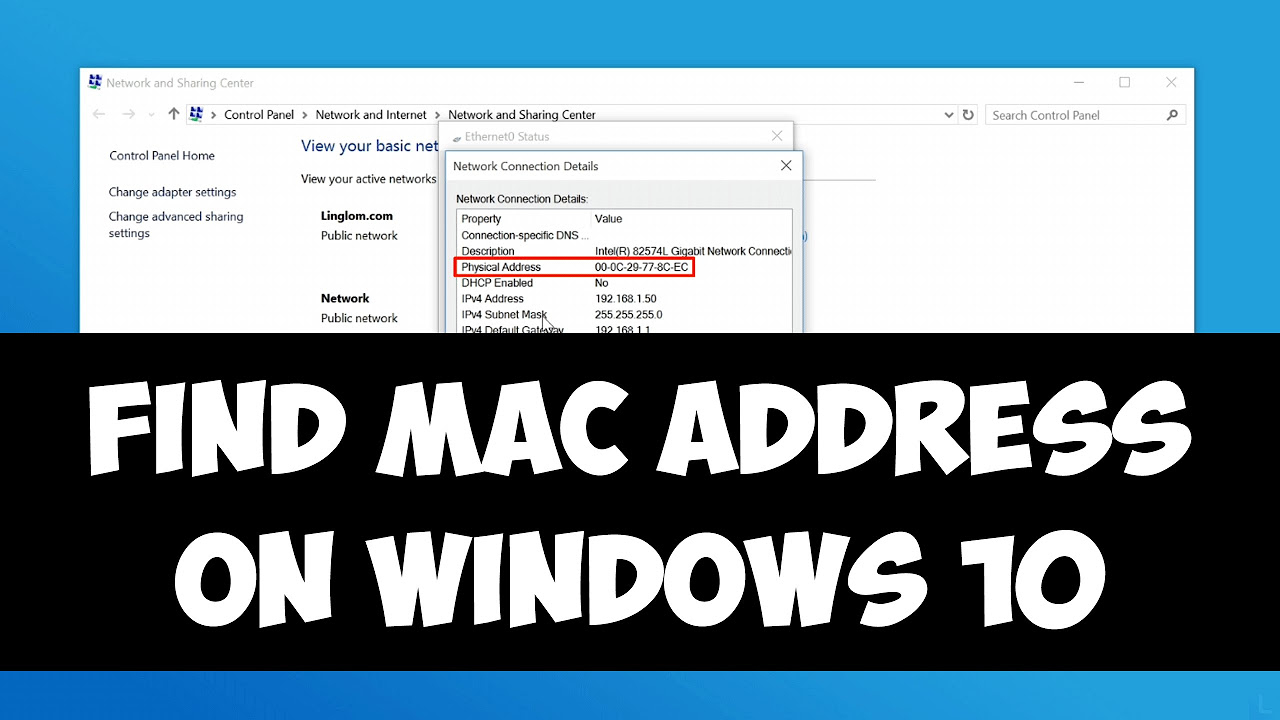
With Windows 10, you can create as many user accounts as you want on your PC. It only takes a few seconds with command lines.
CHANGE MAC ADDRESS WINDOWS 7 POWERSHELL PC
Do you want to create a local Windows account on your PC so you don’t have to use Microsoft’s built-in online services? Forget about Windows Settings. The next command activates IPv4 on the adapter with the name vEthernet.In this tutorial, we are going to see how to create Local User Account using PowerShell in Windows 10. You can use the properties DisplayName and ComponentID to change their status. This example will display all protocols that are bound to the adapter whose names begin with "Eth*."įor example, if you want to retrieve the interfaces where IPv4 is not activated, then this commands helps: Get-NetAdapterBinding -Name * | ? If you require information about the protocols that are bound to certain adapters, you can work with Get-NetAdapterBinding: Get-NetAdapterBinding -Name Eth* -AllBindings If you want to enable WOL on all those adapters, S et-NetAdapterPowerManagement will do the job: Set-NetAdapterPowerManagement -Name Eth* -WakeOnMagicPacket Enabled Displaying bound protocols ^ Configuring Wake-on-LAN ^įor example, if you want to read the Wake-On-LAN (WOL) settings on all physical interfaces whose names begin with "Eth," you can use this command: Get-NetAdapter -Physical -Name Eth* | Get-NetAdapterPowerManagement | select Name, WakeOnMagicPacket Selecting the attributes works accordingly. You can filter the adapter properties with these two cmdlets in the same way as with Get-NetAdapter by using the parameters Name and InterfaceDescription. To read those properties, you need additional cmdlets such as Get-NetAdapterAdvancedProperty and Get-NetAdapterPowerManagement.ĭisplaying hidden NIC properties with Format List

However, even with this command, some attributes are still hidden, for example those for offloading various operations, the configuration of jumbo frames, or Wake-On-LAN. Get-NetAdapter -Name vEth* | Format-List -Property Additional attributes with Get-NetAdapterAdvancedProperty ^ You can list all interface properties with Format-List and the parameter Property. However, if you only want to retrieve virtual adapters, you again will need Select-Object: Get-NetAdapter | ? Virtual -eq $true You can get some of the attributes by using the parameters of Get-NetAdapter as filters, for instance to access only one physical adapter: Get-NetAdapter -Physical Get-NetAdapter -Name vEth* | select Name, MacAddress, MediaConnectionState, MediaType Once you have found the required properties of the MSFT_NetAdapter object using Get-Member, you can extract them as usual with Select-Object. Respectively: Get-NetAdapter -InterfaceIndex 3 Alternatively, you can use the parameter InterfaceDescription and InterfaceIndex to filter the output: Get-NetAdapter -InterfaceDescription Real*


 0 kommentar(er)
0 kommentar(er)
